オンライン日本語教師にとってZoomなどのサービスは必須です。ここ数年でより需要が高まってきたので在宅勤務などでZoomを使ったことがある方が多いと思います。
ですが、まだ使ったことがない!という方はこちらをぜひご覧ください。
使い方の基本がわかるようになりますよ:)
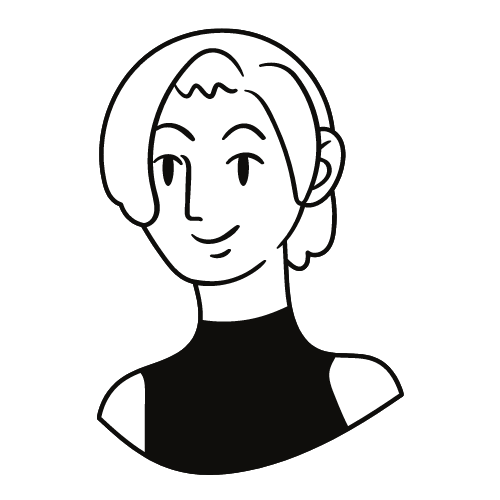 新人日本語教師 サラさん
新人日本語教師 サラさんオンライン日本語教師を始めたはいいけれど、Zoomの使い方が実はよくわからない。。。
Zoomでオンラインの日本語レッスンをするときに使う機能を簡単に教えてください!



オンライン日本語レッスンでのZoomの使い方ですね!かしこまりました:)
オンライン授業以前に操作方法がわからず、レッスンが円滑に進まず、リピートにつながらなかったらもったいないですものね!
シンプルですので一度やればすぐに身につきますよ。
ここ数年でより需要が高まってきたので在宅勤務などでZoomを使ったことがあるが多いと思います。
ですが、まだ使ったことがない!という方はこちらをぜひご覧ください。
使い方の基本がわかるようになります。
Zoomは無料で使える?


2022年9月現在、無料で利用できます。
ですが、無料の場合連続で使えるのは40分が限度になります。
40分以上Zoomを使いたい人は有料プランに加入することになります。(月2000円程度)
プラットフォームがZoomに加入、料金を支払っている場合は40分以上使用可能です。
プラットフォームを通さず教えたい、40分以上のレッスンがある、と言う人は必然的に有料プランになります。
他に無料のビデオ通話サービスはスカイプ、 Google Meet などがあります。またLINEを使うこともできます。
これらは無料で利用できます。
私の場合、オンライン日本語教師個別相談などでZoomを40分以上頻繁に使いますし、使いやすいと感じていますので、有料プランに加入しています。
Zoomのメリット、デメリット
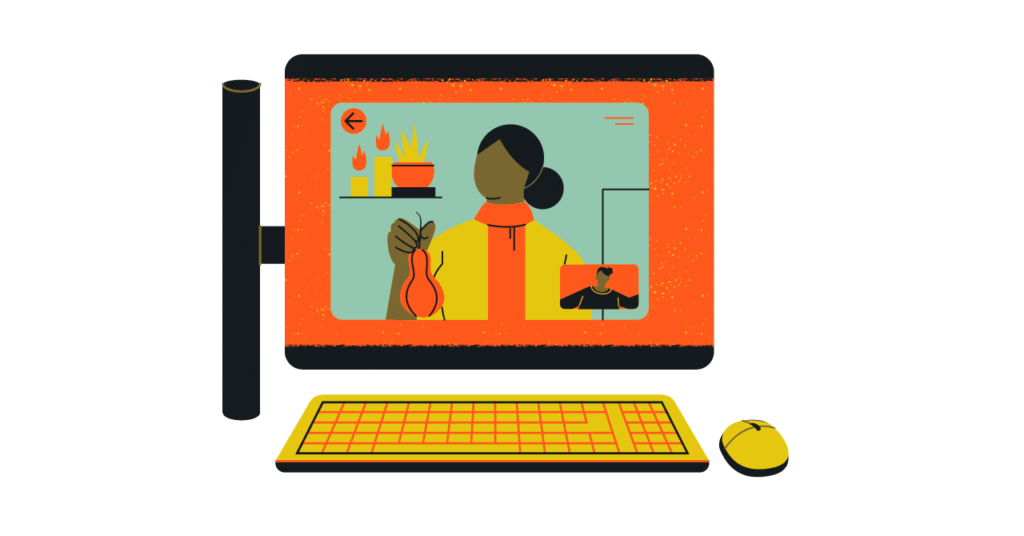
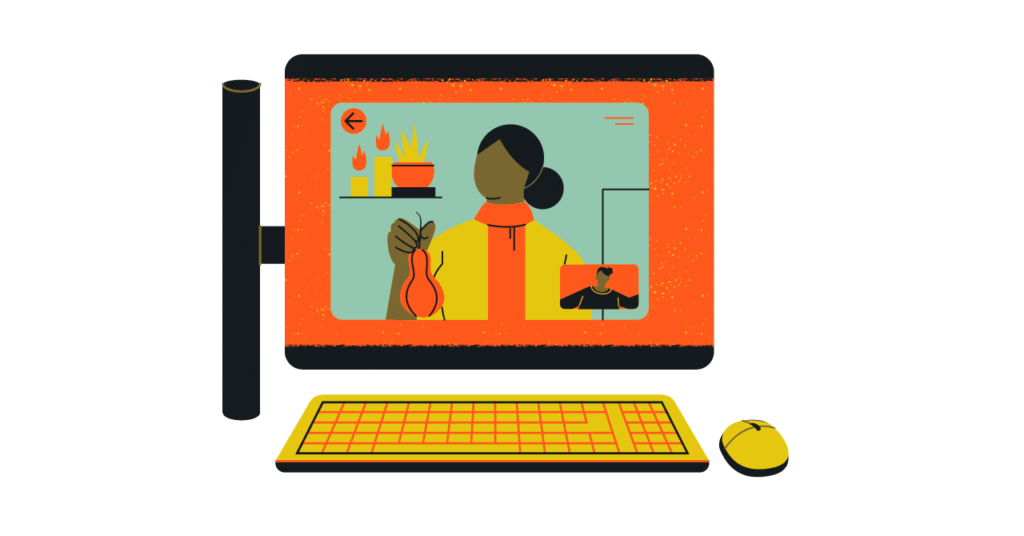
Zoomのメリットはやはり使いやすい、通信が比較的安定しているところではないでしょうか。
私はもちろん、Google、Skypeなども使ったことがありますが、画面共有の操作のしやすさ、また、音声の聴きやすさはズームに軍配が上がります。(あくまでも主観ですが)
デメリットはやはり無料で使える部分に制限があることです。ですが、Zoomを使用してレッスンをして得られる収益に比べれば月2000円は安いものだと思います。
まずはZoomのアカウントを作る
こちらのZoomのリンクから「無料でサインアップ」をクリックし指示に沿ってアカウントを作成します。
https://explore.zoom.us/ja/products/meetings/
そして指示に従いZoomをダウンロードします。
Zoomを使ってレッスンを開始し、生徒を招待する
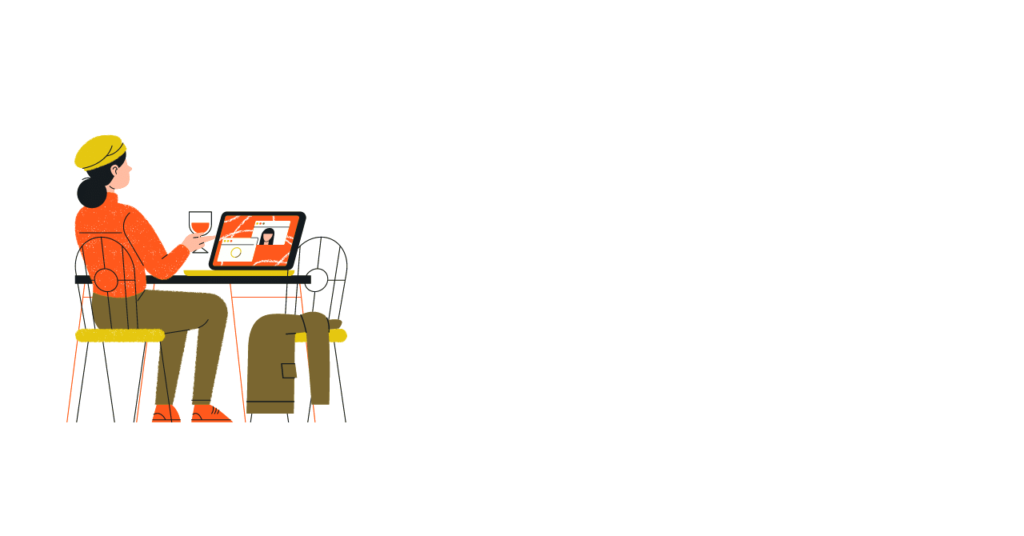
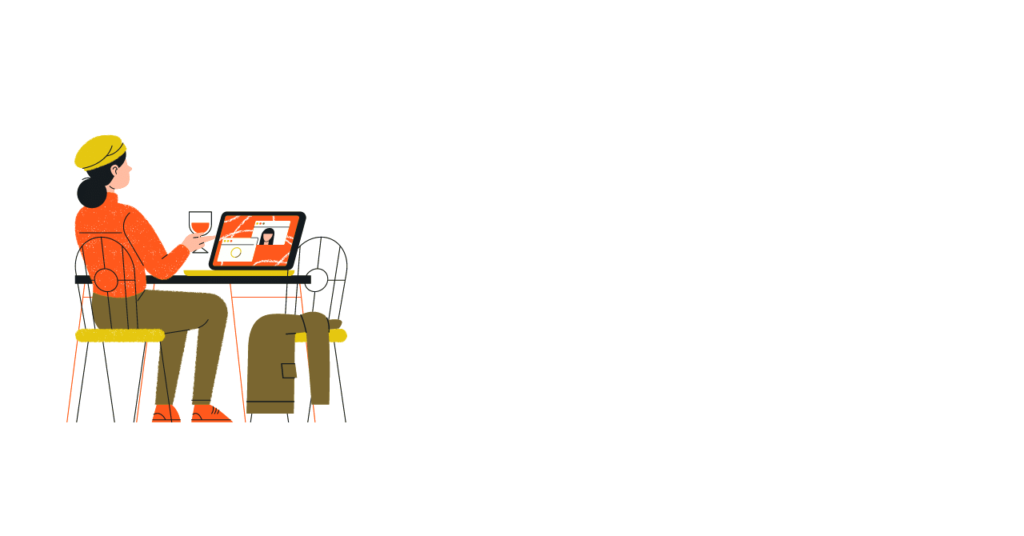
Zoomを開始する
プラットフォームを使っている場合生徒とレッスンを始めるのには大まかに2つのパターンがあります。
- プラットフォームから自動的にビデオに繋がる
- 自分でZoomを起動して生徒と繋がる
今回は1がなんらかの理由で失敗、また2の場合でズームを使う場合をご説明します。
まず新規ミーティングをクリック


生徒を招待する
新規ミーティングを開始したはいいですが、参加者はまだ自分一人です。
生徒を招待しなければなりませんね。
①参加者をクリック


②右下の「招待」をクリック


③招待リンクをコピーをクリック


そうするとこの画面が出てきますので、「招待リンクをコピー」「招待のコピー」どちらかをクリックしてそれを生徒にメールやメッセージなどで送ります。
そうすると生徒が入室できるようになります。
④待機室の「許可」をクリック


生徒のKimさんが無事入室しました。
そうすればレッスンを開始することができます!
簡単ですね。
画面共有を使ってレッスンを行う場合
画面共有を使ってレッスンをするとより視覚的でわかりやすくなるのでおすすめです。
具体的に操作の仕方をご紹介しますね。
画面共有をクリック


そうするとパソコン上のファイルの一覧が出てきます
画面共有するものだけ選択
複数選択も可能
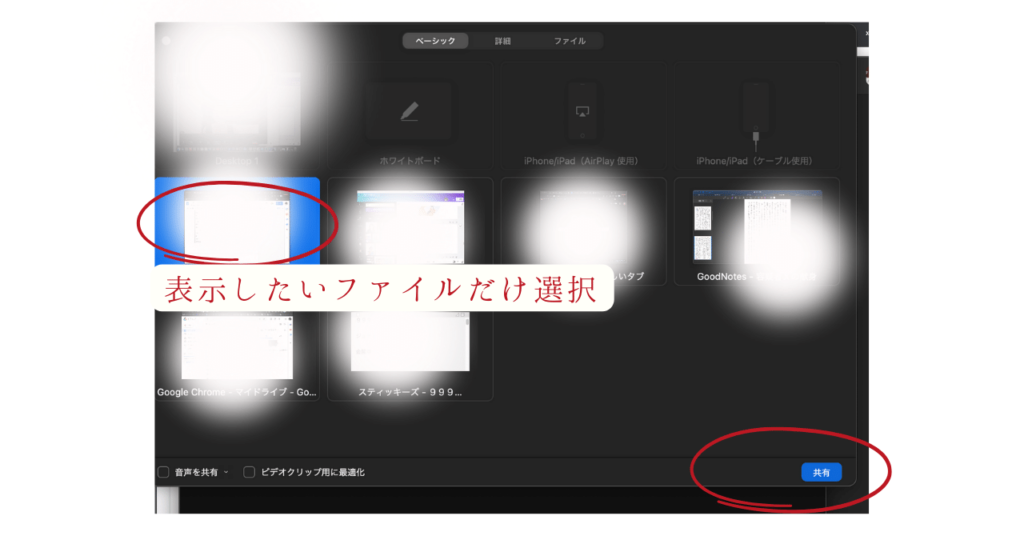
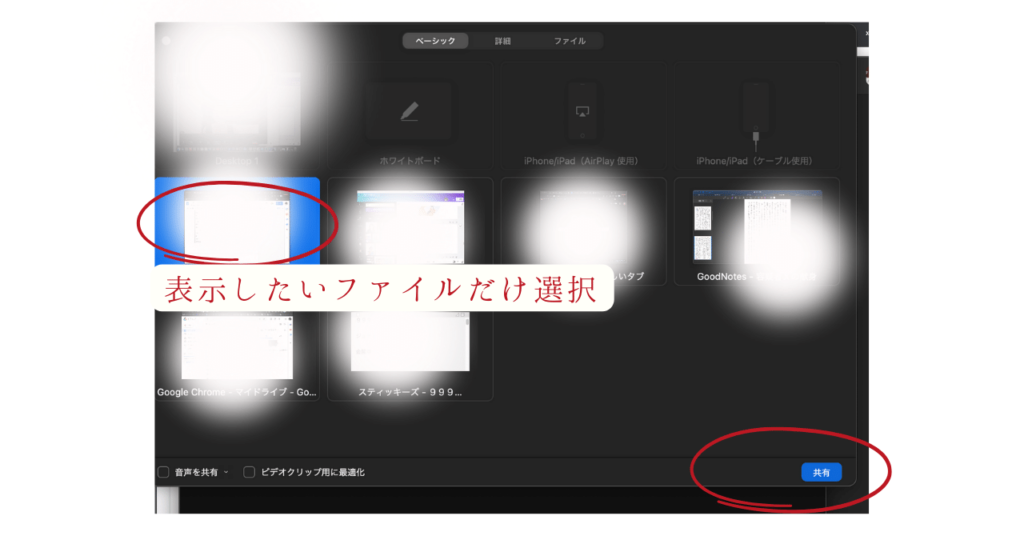
私は教材とGoogleドキュメントの2つを同時に表示することが多いです。
教材をメインで大きく表示し、ノートは小さく表示しておいてポイントなどを書き留めています。
画面切り替えの時間を短縮できますので効率化を狙えます。
教材、ノートを並べて使う


リスニングで音声を流すときは、下の方にある「音声を共有」にチェック
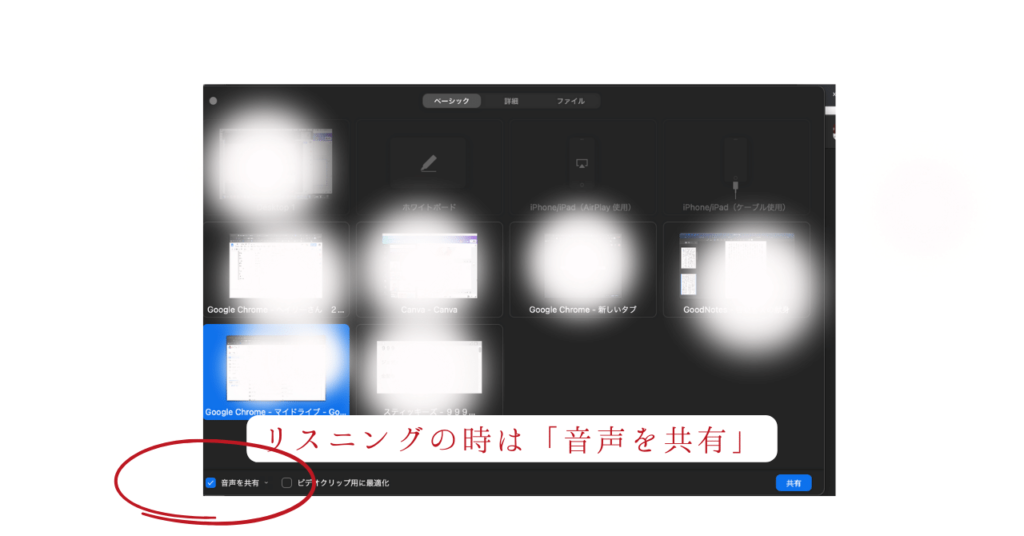
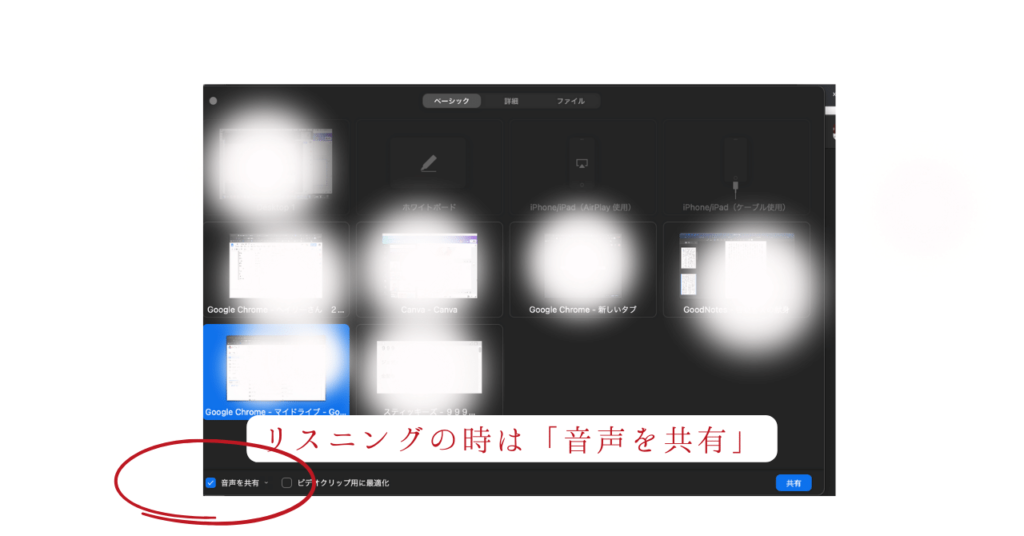
音声を共有しなくても普通にマイクから音は聞こえます。
ですがこの機能を使った方が音がクリアに聞こえます。
ホストの変更
ビジネス日本語のレッスンで生徒のプレゼンを聞いたりすることってありますよね。
相手に画面共有してもらいたいときはホストの変更をします。
参加者→ホストにしたい人物をクリックし、「ホストにする」をクリック
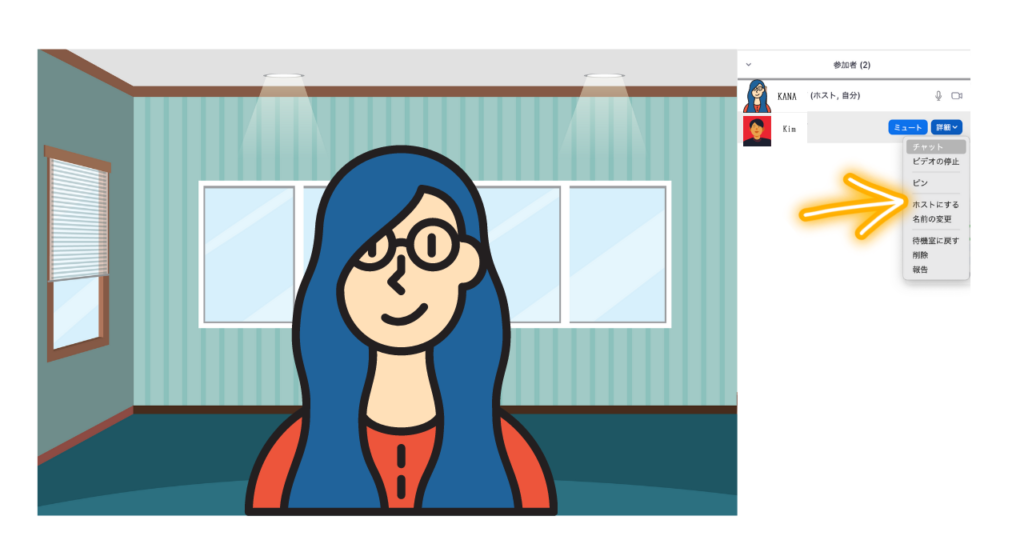
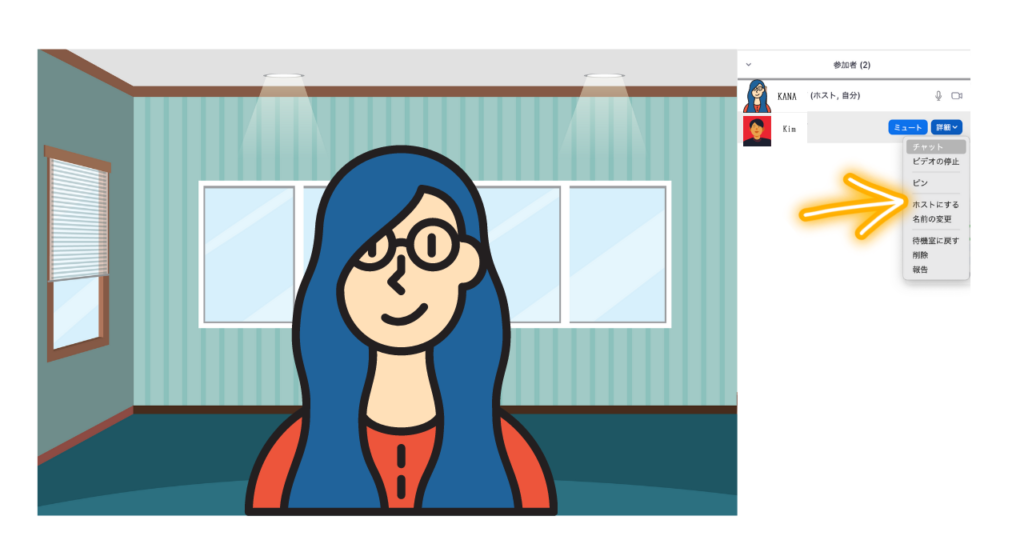
これで生徒が自分のファイルを画面共有できるようになりました。
その他TIPS


✔︎Zoomでの書き込み機能はスクロールしても同じ場所に止まってしまうので、あまりお勧めできません。(Macの人ならGoodnoteを使うとやりやすいです)


✔︎ズームと一緒にKrispというアプリを使うと騒音を軽減できます。















